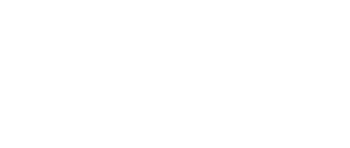Crear una tabla dinámica

Crear una tabla
31 de agosto de 2021
Las tablas.
Las tablas son muy servibles porque además de guardar información, tienen dentro una sucesión de operaciones que aceptan investigar y gestionar esos datos de manera muy práctica. Entre las operaciones más atrayentes que tenemos la posibilidad de hacer con las listas tenemos: - Organizar la los registros. - Filtrar el contenido de la tabla por algún método. - Usar fórmulas para la lista agregando alguna clase de filtrado. - Hacer un comprendio de los datos. - Utilizar formatos a todos los datos. 3-36 Las tablas de datos, ya se usaban en ediciones anteriores de Excel, pero bajo el vocablo Listas de datos. Inclusive vas a encontrar, que en algunos cuadros de diálogo, se refire a las tablas como listas. Desde en este momento nos referiremos a esta clase de tablas.

"Crear una Tabla con Microsoft Excel”
Para hacer una lista debemos continuar los próximos pasos: - Elegir el rango de celdas (con datos o vacías) que deseamos integrar en la lista.
- Elegir del Tabla en la pestaña Insertar. Se verá ahora el cuadro de diálogo Hacer tabla .
Y en el papel de cálculo hace aparición en rango elegido con el formato propio de la tabla.
Si nos hemos saltado el paso de elegir antes las celdas, lo tenemos la posibilidad de llevar a cabo en este momento. - Si en el rango elegido hemos agregado la fila de header (recomendado), activaremos la casilla de verificación La lista tiene encabezados. - En el final clickear en Aceptar. Al cerrarse el cuadro de diálogo, podemos consultar que en la banda de configuraciones hace aparición la pestaña Diseño, correspondiente a las Utilidades de tabla:
En narcisdalmau.com, se imparten los mejores cursos OnLine de Microsoft Excel. Temario básico, medio y avanzado, explicando con detalle conceptos de creación de tablas en Excel, Tablas dinámicas, bases de datos..
Si lo deseas puedes solicitae información de los cursos, temarios y horarios
Cambiar los datos de una tabla es muy simple en Microsoft Excel: Cuando necesitemos agregar una fila en el final de la tabla para seguir ingresando datos, sólo deberemos apretar la tecla TAB desde la más reciente celda y aparecera una fila novedosa..
Modificar los datos de una tabla
Para cambiar o ingresar nuevos datos en la tabla tenemos la posibilidad de teclear de manera directa los nuevos valores sobre la ella, o bien tenemos la posibilidad de usar un formulario de datos. Esta segunda alternativa viene realmente bien más que nada si la lista es muy grande. Observemos un caso de muestra, poseemos la siguiente lista con información de nuestros amig@s. Un formulario de datos es un cuadro de diálogo que facilita al usuario escribir o exhibir con simplicidad una fila entera de datos (un registro).
Para abrir el formulario de datos, debemos posicionarnos en la lista para que esté activa, y apretar en el icono Formulario
Como esta alternativa no está de manera directa utilizable en la Cinta de configuraciones, tenemos la posibilidad de añadirla a la Barra de ingreso ágil, de la forma que ya hemos visto. Pulsando el 5-36 Enlace Office > Configuraciones de Excel > Ajustar, y Añadir el icono Formulario..., en la parte de Comandos que no están en la cinta de configuraciones.
Al hacer el formulario, disponemos de siguientes botones: Nuevo: Se utiliza para ingresar un nuevo registro. Eliminar: Remover el registro que se encuentra activado. Restaurar: Deshace los cambios efectuados. Buscar anterior: Se desplaza al registro previo. Buscar siguiente: Se desplaza al siguiente registro. Criterios: Se utiliza para utilizar un filtro de búsqueda. Cerrar: Cierra el formulario. Para cambiar los datos de un registro, primero nos posicionamos sobre el registro, después rectificamos los datos que deseamos (para desplazarnos por los campos tenemos la posibilidad de usar las teclas de tabulación), si nos hemos equivocado y no tenemos ganas almacenar los cambios hacemos clic en el enlace Volver a poner, si deseamos almacenar los cambios pulsamos la tecla Intro. Para hacer un nuevo registro, hacemos clic en el enlace Nuevo, Excel se va a posicionar en un registro vacío, sólo nos va a quedar rellenarlo y apretar Intro o Volver a poner para aceptar o anular respectivamente. Luego de aceptar Excel se posiciona en un nuevo registro en blanco por si deseamos insertar numerosos registros, una vez agregados los registros, clickear en Cerrar. Para buscar un registro y posicionarnos en él tenemos la posibilidad de usar los botones Buscar previo y Buscar siguiente o ir de manera directa a un registro preciso ingresando un método de búsqueda. Pulsamos en el enlace Criterios con lo cual pasamos al formulario para ingresar el método de búsqueda, es semejante al formulario de datos pero encima de la columna de botones hace aparición la palabra Criterios. Entre otras cosas, si buscamos un registro con el valor Ana en el campo Nombre, escribimos Ana en Nombre y pulsamos el enlace Buscar Siguiente, Excel regresa al formulario de datos y nos posiciona en el registro de nombre Ana.
.